이 망할 코로나 사태 때문에 본의 아니게 집콕 생활을 하게 되면서, 그 이전보다 아이패드를 많이 활용하게 되었다.
특히나 아이패드로 유튜브 시청을 많이 하게 되었는데, 이런저런 동영상들을 기웃대다 보면 얼레벌레 하는 사이 시간이 후딱후딱 지나가는 덕에 시간 때우기에는 이만한 게 없다.
문제는 한창 유튜브를 시청하다가 뭔가 할 일이 생각나서 아이패드로 다른 앱을 띄우게 되면, 이 놈의 유튜브 앱이 매번 백그라운드로 사라지고 마는 거다.

특히 음악 동영상을 틀어 놓고 있었을 때!
아니, 그냥 백그라운드 뮤직으로 나올 수 있게 해 주면 안 되나? 유튜브는 왜 그런 기능을 안 넣어 주는 거지? 소비자의 니즈 몰라?
하여튼 이럴 때마다 속이 터지는데, 유튜브에서 아이폰 관련 동영상을 보다 보니, 유튜브 앱을 화면 위에 작은 창으로 띄워 놓고 다른 앱을 쓸 수 있다고 하는 게 아닌가?
이름하여 iOS14에서만 가능하다는 [YouTube PiP] 기능이 바로 그것이다.
PiP은 Picture in Picture라는 뜻으로, 말 그대로 화면 안에 화면을 띄우는 것을 말한다.
사실, iOS14가 처음 나왔을 때 이 [YouTube PiP] 기능이 생겼다는 소리를 듣고 부랴부랴 구글링을 해서 방법을 찾아보긴 했었는데, 당시에는 설명을 읽어도 대체 뭔 소리인지 도무지 이해할 수가 없어서, 그래, 나 문과다! 하고 때려쳤었더랬다.
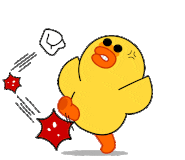
뭐, 그때는 iOS의 [단축어] 개념에 대해 1도 몰랐던 터였으니 어쩔 수 없지 않았을까....
하지만 이제 나도 iOS의 [단축어]라는 걸 활용하게 된 지 자그마치 두 달여가 지났고!
오늘 유튜브에서 아이폰 관련 동영상을 보다가 [YouTube PiP] 방법을 알아 내고야 말았던 것이다!

iOS14 [YouTube PiP] 활성화 방법은 다음과 같다.
1. [설정 > 일반 > 화면 속 화면 > 화면 속 화면 자동 시작]을 활성화한다.
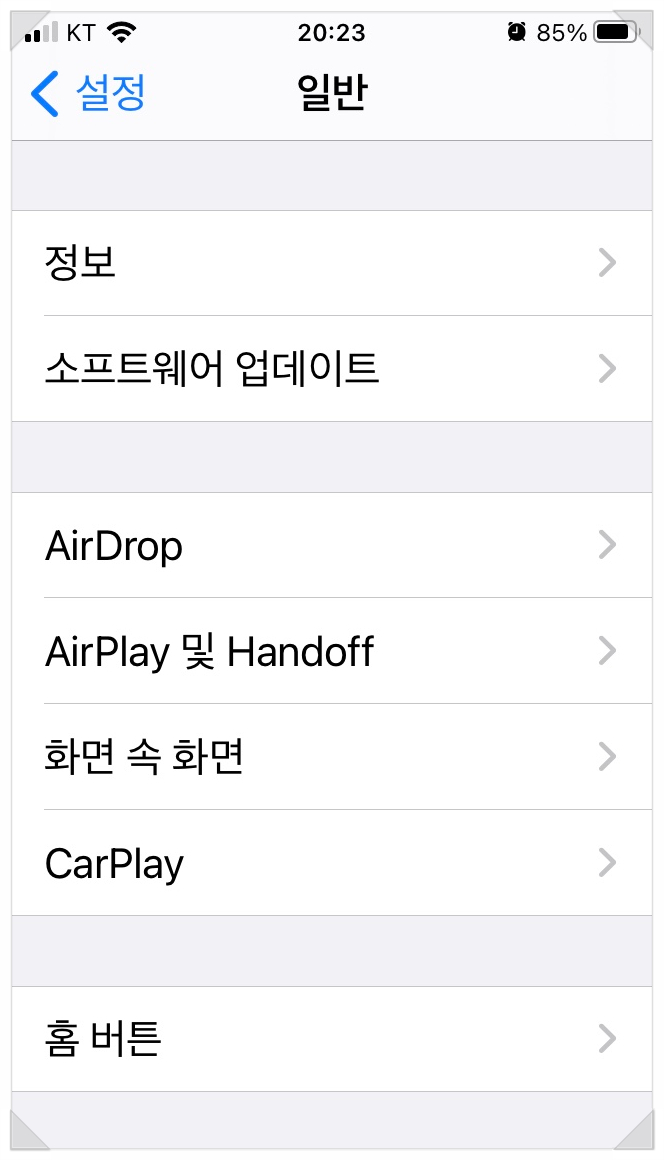
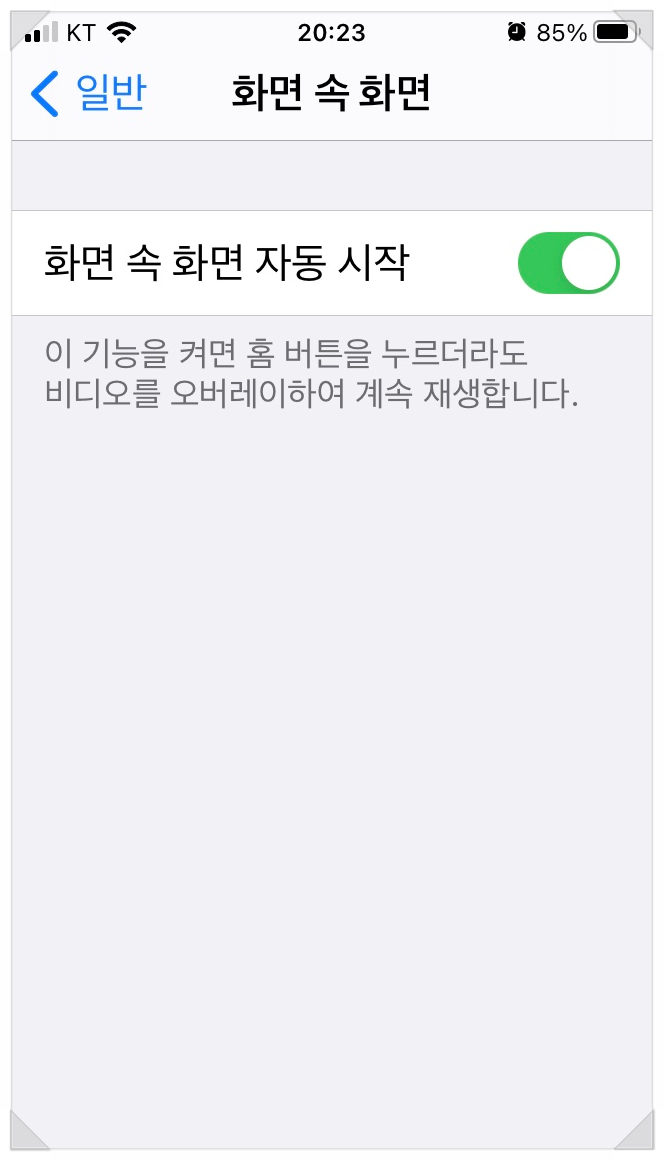
2. [설정 > 단축어 > 신뢰할 수 없는 단축어 허용]을 활성화한다.
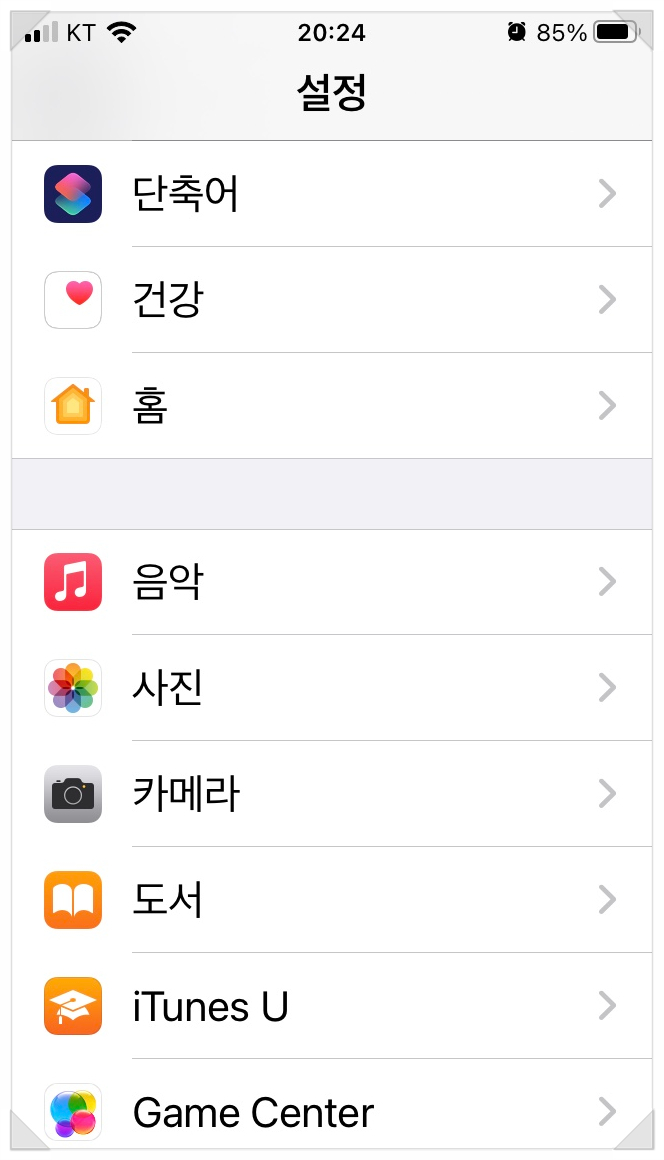

3. (컴퓨터가 아니라) 아이폰에서든 아이패드에서든 사파리를 열어서, 다음에 나오는 링크를 클릭해 [YouTube PiP] 단축어를 다운로드받는다.
https://www.icloud.com/shortcuts/14c9a5660d63427b83b0ce7465ea472d
YouTube PiP
www.icloud.com
링크를 클릭하면 자동적으로 [단축어] 메뉴에 [YouTube PiP] 단축어 추가 창이 뜨는데, 복잡다단한 내용은 읽어 볼 필요도 없고, 해당 단축어의 맨 아래로 스크롤한 후 [신뢰하지 않는 단축어 추가]를 클릭하여 단축어를 추가하면 된다.
[단축어]는 iCloud로 연동되어 있기 때문에, 아이폰이든 아이패드든 한 군데에서만 [단축어]를 새로 만들면 모든 곳에서 돌려 쓸 수 있다.
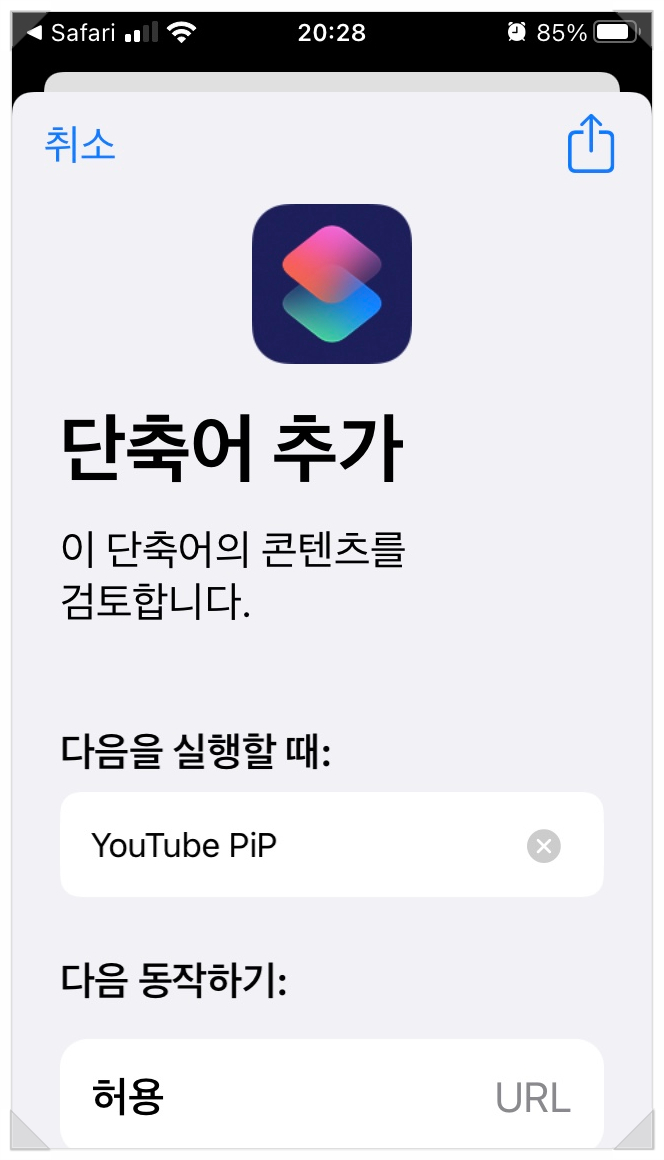
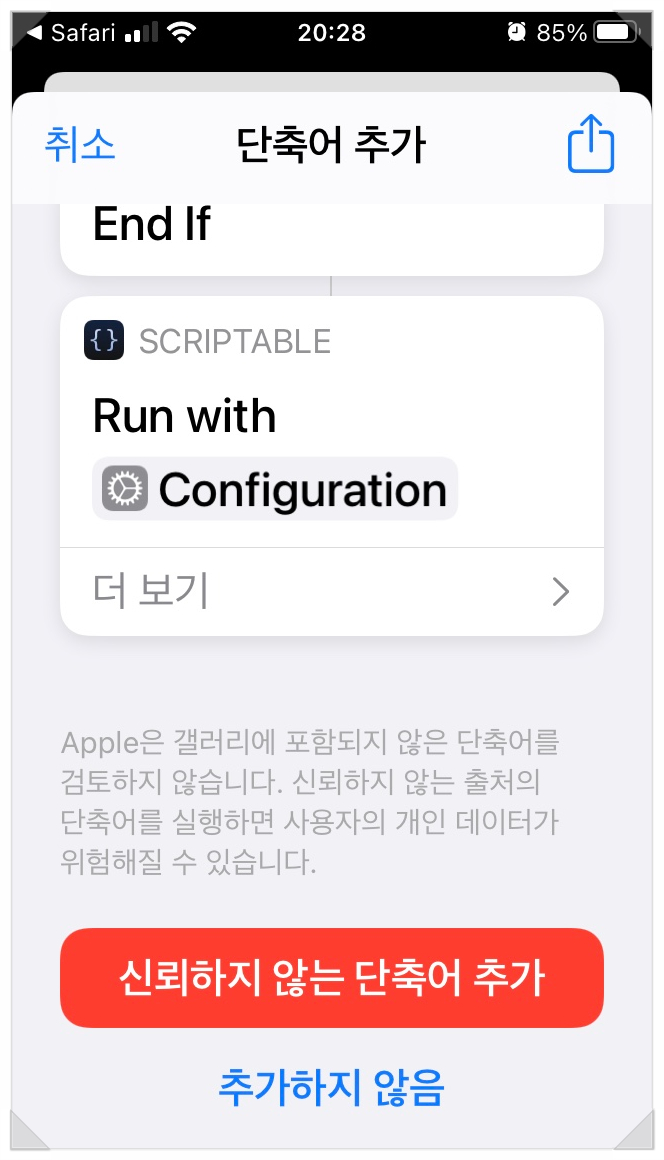
[신뢰하지 않는 단축어 추가]를 클릭하여 단축어를 추가하면, 다음과 같이 [단축어] 앱에 [YouTube PiP] 단축어 메뉴가 추가된다.
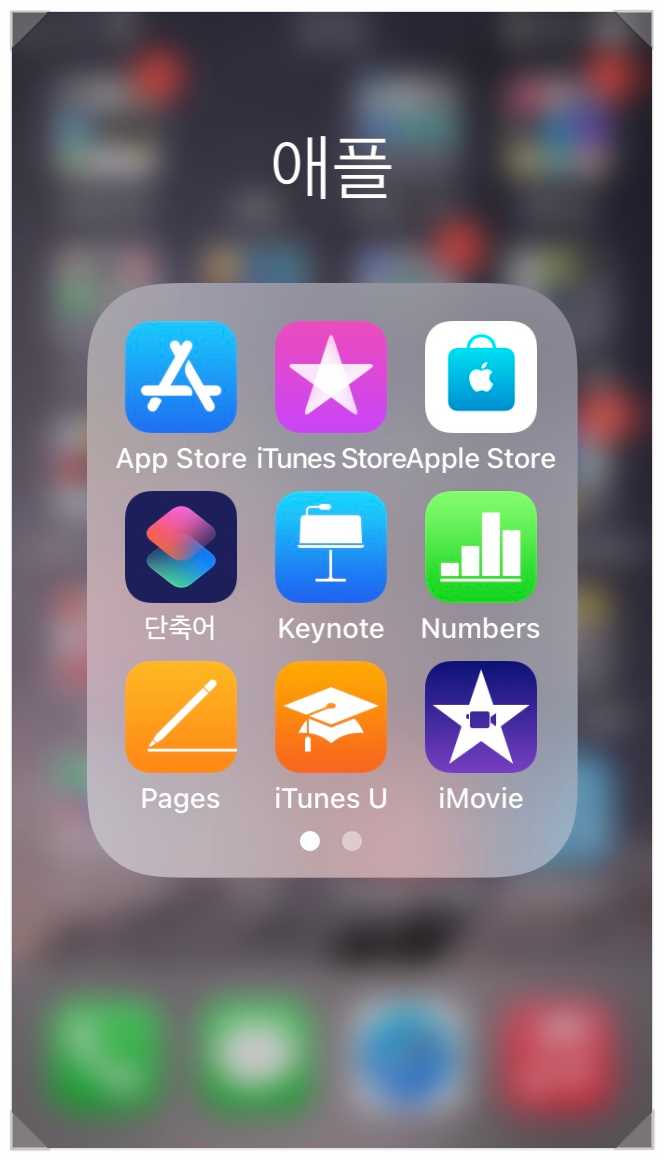
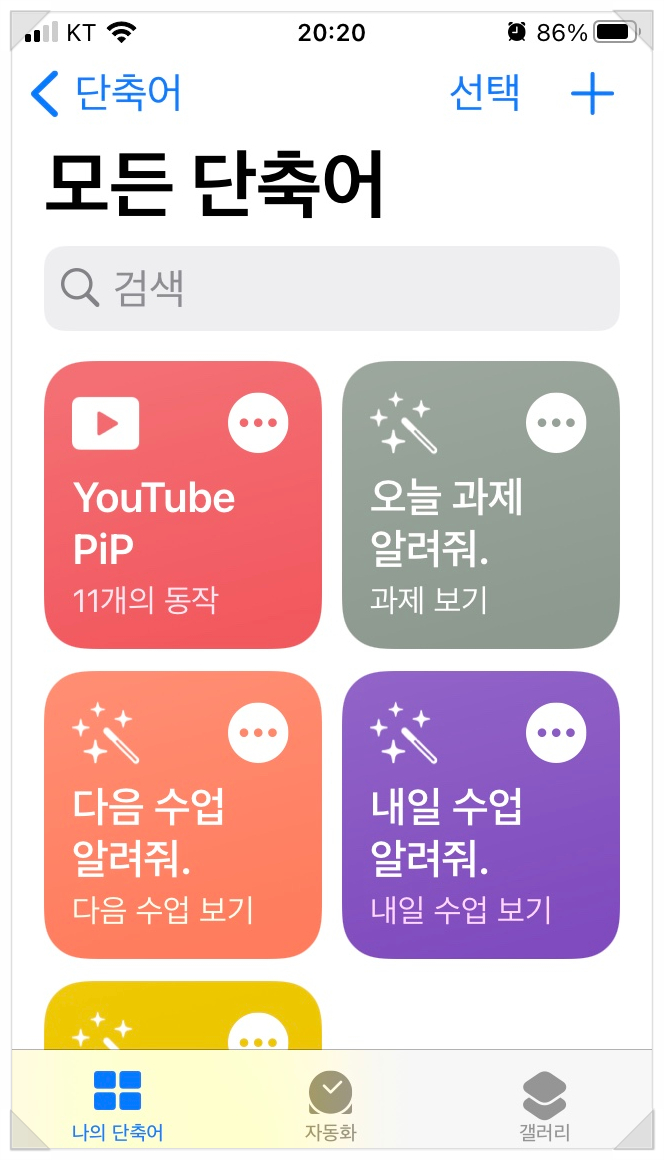
4. 앱스토어에 가서 [Scriptable] 앱을 다운로드 받는다.
무슨 앱인지는 잘 모르겠지만, 어쨌든, 이 앱이 깔려 있어야 [YouTube PiP] 단축어를 사용할 수 있다니까 설치하도록 한다. 심지어 앱을 실행할 필요도 없(지만 실행해 봤는데 다 영어인 데다 무슨 소리인지 1도 모르겠)다.
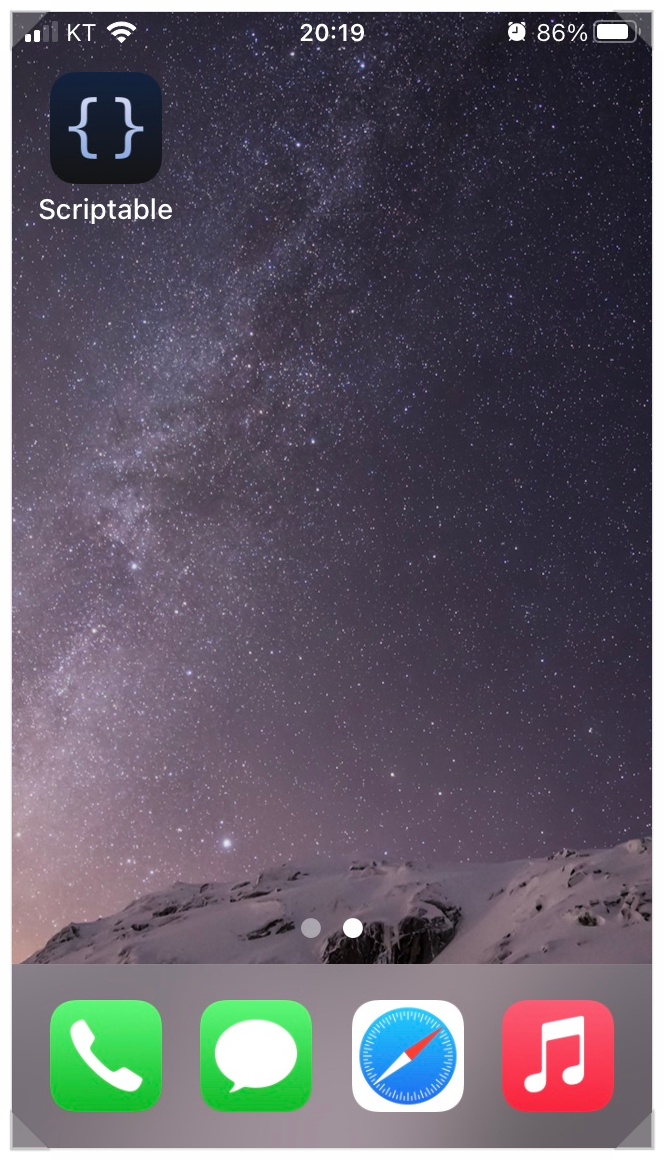
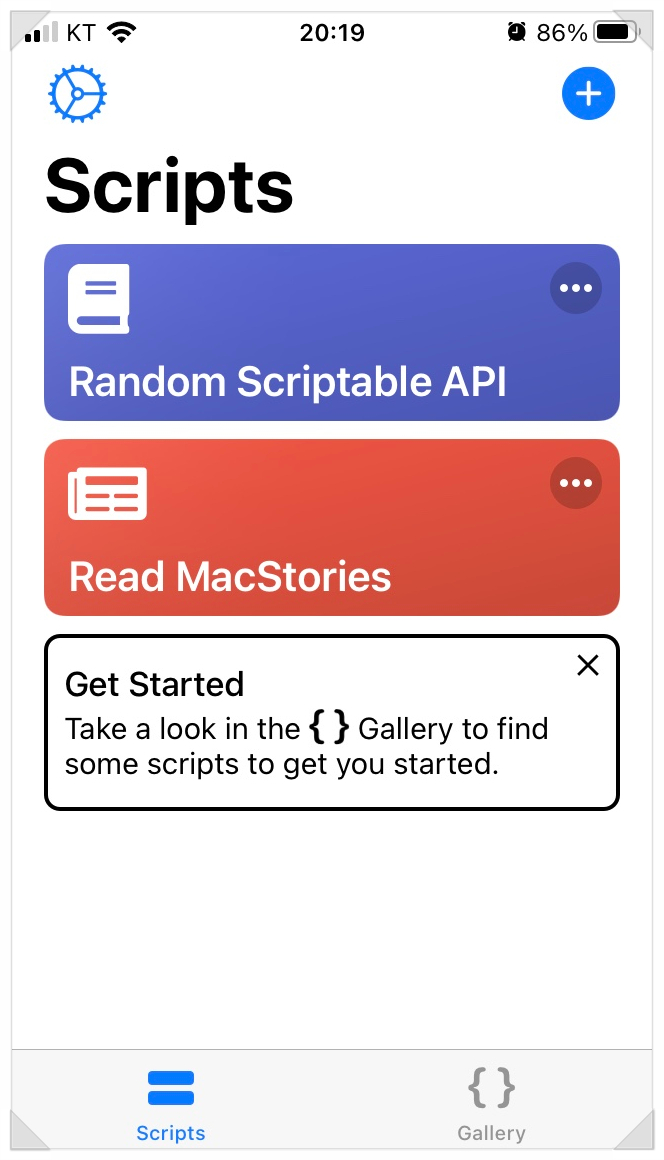
5. 유튜브 앱을 실행 후, 보고 싶은 동영상을 선택한다.
이때 주의할 점!
아무 동영상이나 다 PiP로 실행할 수 없다!
대충 이런저런 동영상으로 시험을 해 보니, 공식(?) 동영상이라고 해야 하나? 그러니까 뮤직비디오나 영화 클립, 이런 것들은 PiP로 실행되지 않는다. 반면, 방송국 예능 프로 클립이나 유튜브용 클립은 PiP로 실행 가능하다. 다시 말해, 보고 싶은 동영상이 어떤 것이냐에 따라 PiP로 볼 수도 있고 못 볼 수도 있으니 잘 골라야 한다.
일단, 요즘 핫하기로 유명한 한국관광공사의 <서울> 편 광고를 클릭해 보았다. 앞서 언급한 바와 같이, 한국관광공사의 <서울> 편 광고인 <범 내려온다>는 PiP으로 실행할 수 있지만, <이날치밴드>의 <범 내려온다> 뮤직비디오는 PiP으로 실행 불가능하다.
한 가지 더!
플레이리스트에 있는 동영상을 차례대로 재생해 주지 않는다.
딱! 플레이한 그 동영상이 끝까지 재생되면 멈추고 만다. 따라서 애시당초 플레이리스트라는 탈을 쓰고 있는 동영상, 그러니까 노래만 한 10곡 모아 놓은 동영상을 PiP로 실행하면 백그라운드 뮤직으로 쓸모가 있다(고 하는데, 직접 플레이리스트 동영상을 PiP로 실행해 보려고 하니 실행 가능한 플레이리스트 찾기가 쉽지 않다).
6. 유튜브 동영상 아래 있는 메뉴 중 [공유]를 클릭한다.

7. 점 세 개로 표시되어 있는 [더보기] 메뉴를 클릭한다.

8. [더보기] 메뉴 맨 아래에 있는 [YouTube PiP]을 클릭한다.

9. [YouTube PiP]을 클릭하면 [Scriptable] 앱에 접근을 허용하는지 묻는 창이 뜬다. [확인]을 클릭한다.
10. [Scriptable] 앱에서 시청하고 있던 유튜브 동영상이 재실행되는 동시에 [YouTube PiP] 창으로 전환된다.
이때 [YouTube PiP] 창의 화면 크기 조정 아이콘을 누르면 [Scriptable] 앱에 맞게 유튜브 동영상이 세팅되는데, 여기에서 속도나 화질을 조절할 수 있고 경우에 따라 다운로드도 할 수 있다.
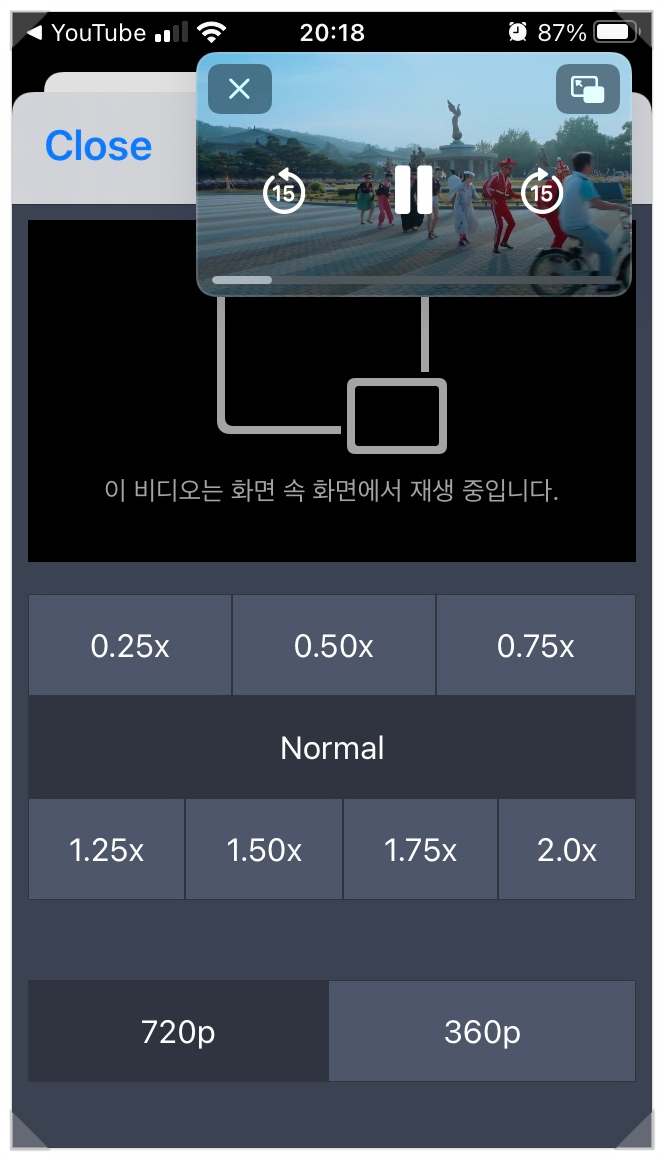
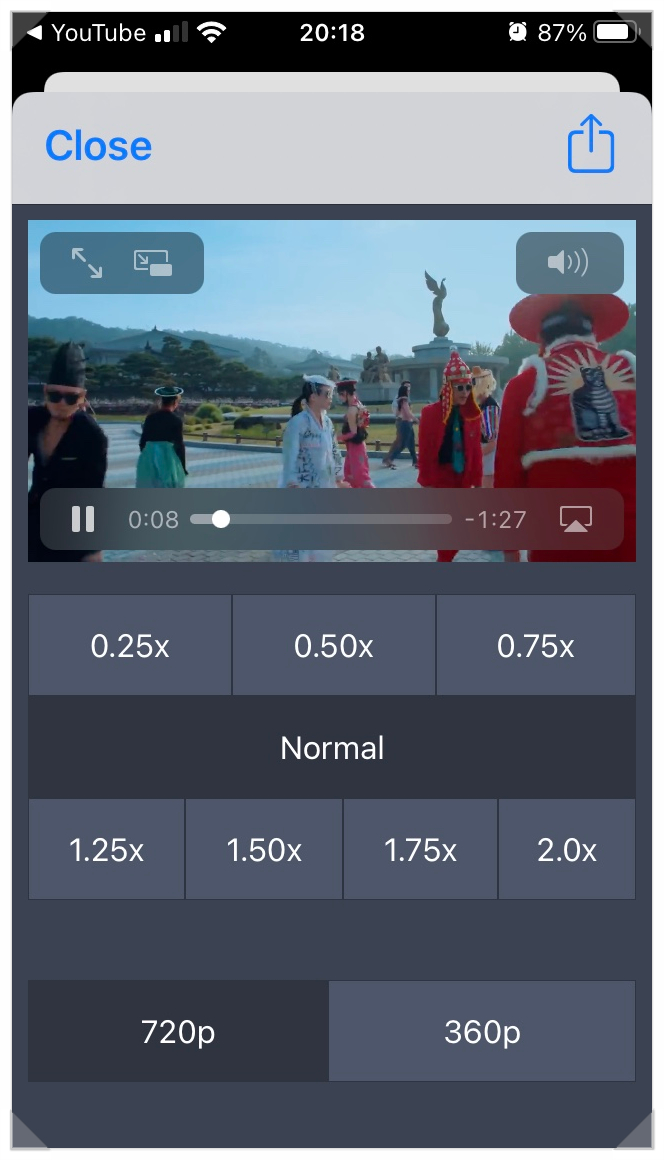
이 모든 과정에서 가장 주의해야 할 점이 바로 여기에 있다!
복잡다단하게 떠 있는 [Scriptable] 앱을 닫겠다고 [Close] 버튼을 누르는 순간 다 도로아미타불 되는 거다. 그냥 홈버튼을 눌러서 [Scriptable] 앱이 백그라운드 앱으로 실행되게 내버려둬야 한다.
홈버튼을 누르고 나면 [Scriptable] 앱은 사라지고 [YouTube PiP] 창만 홈화면에 떠 있게 된다.
11. [YouTube PiP]의 창 크기는 화면 자체에서 조정하거나 [Scriptable] 앱에서 조정할 수 있다.
[YouTube PiP]으로 볼 수 있는 영상 크기는 작은 창과 큰 창, 두 가지인데, 영상을 한 번 누르면 화면 우측 상단에 크기를 조정할 수 있는 아이콘이 나오고, 그냥 화면 자체를 두 번 누르면 작은 창과 큰 창으로 크기가 번갈아 변한다. 두 손가락으로 영상을 오므리고 펴서 크기를 조절할 수도 있다.
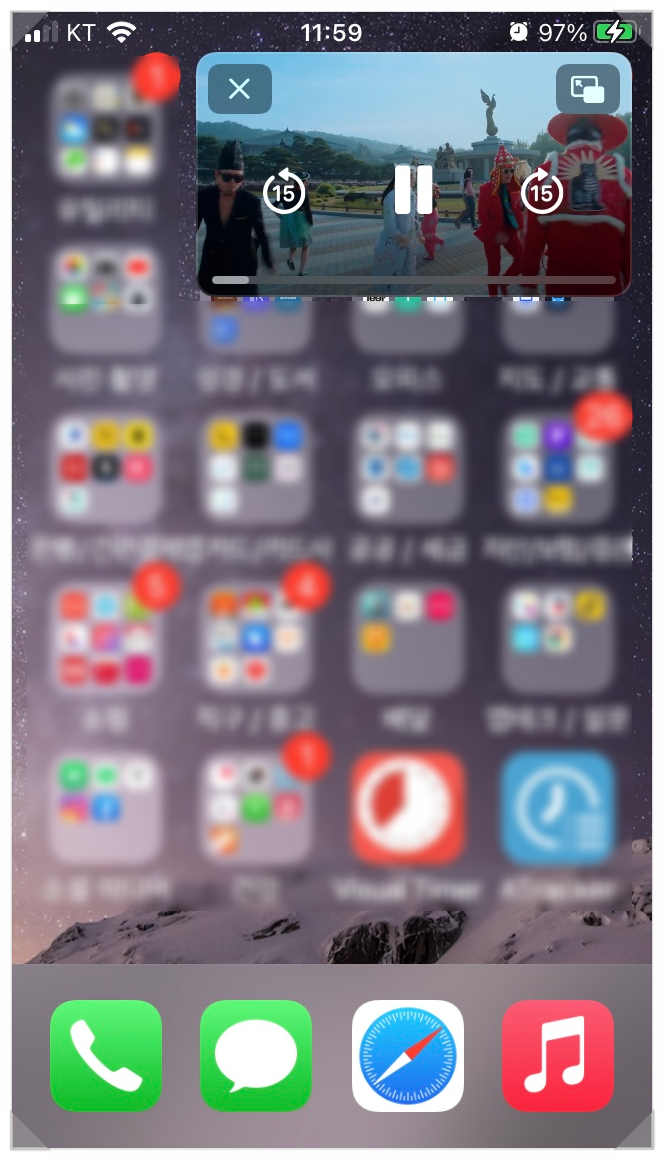
[YouTube PiP]으로 띄운 작은 창은 아이폰에서든 아이패드에서든 상하좌우 모서리 4군데에만 위치를 옮길 수 있다. PiP로 띄운 큰 창은 아이폰에서라면 상하 2군데로만 옮길 수 있고, 아이패드에서라면 상하좌우 모서리 4군데로 옮길 수 있다.
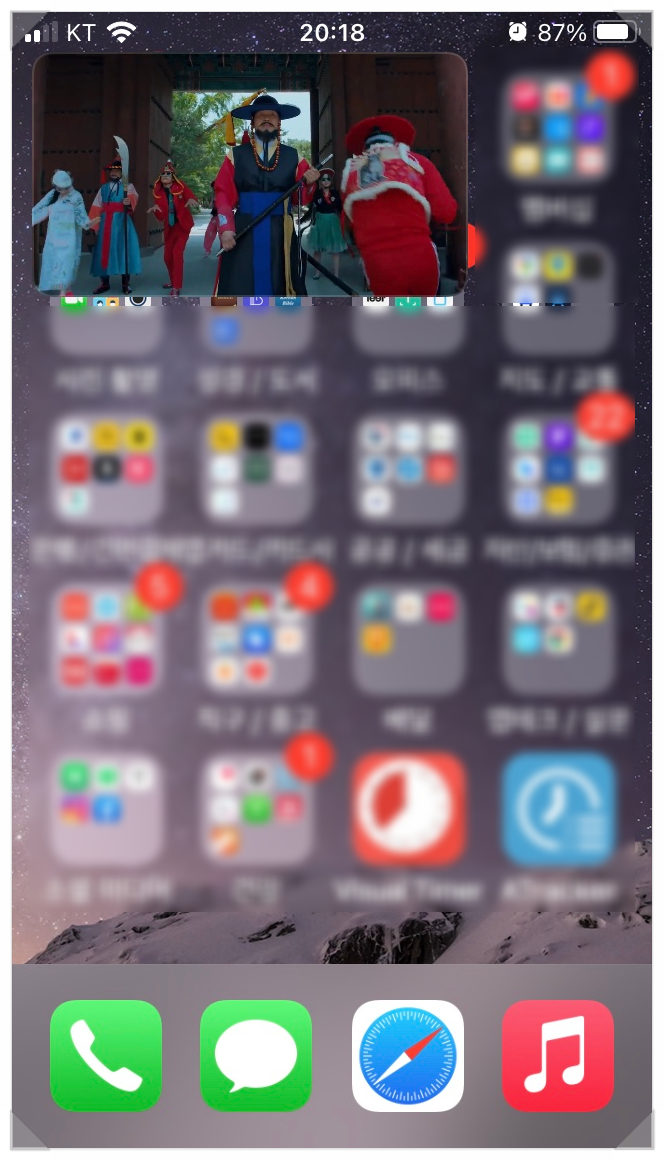
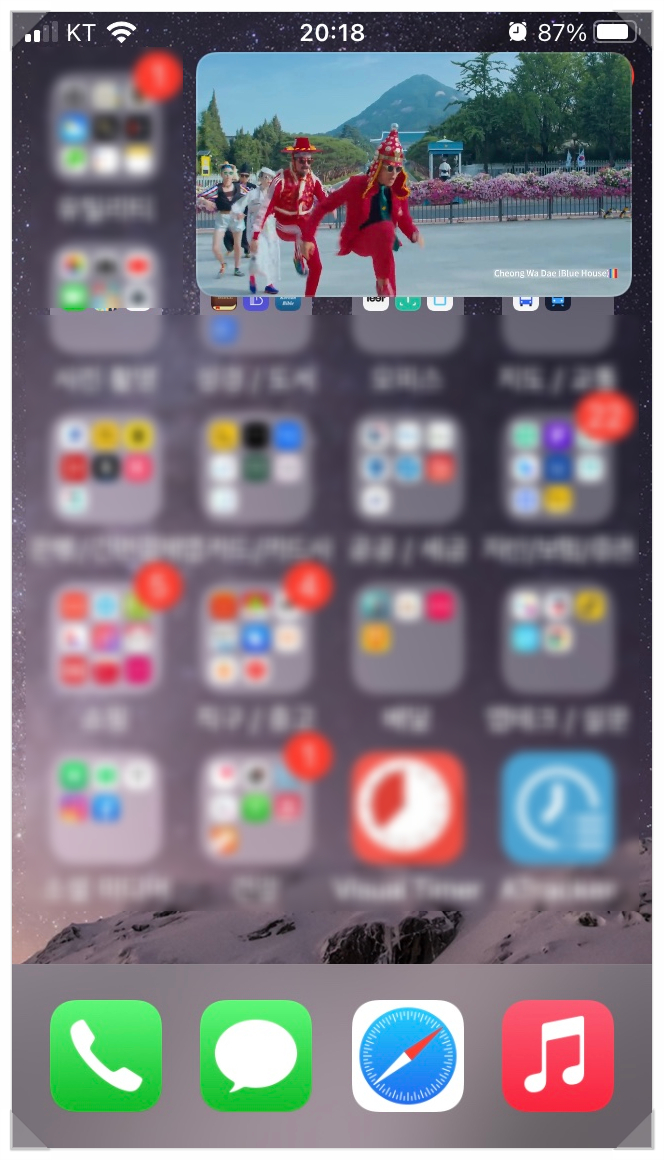
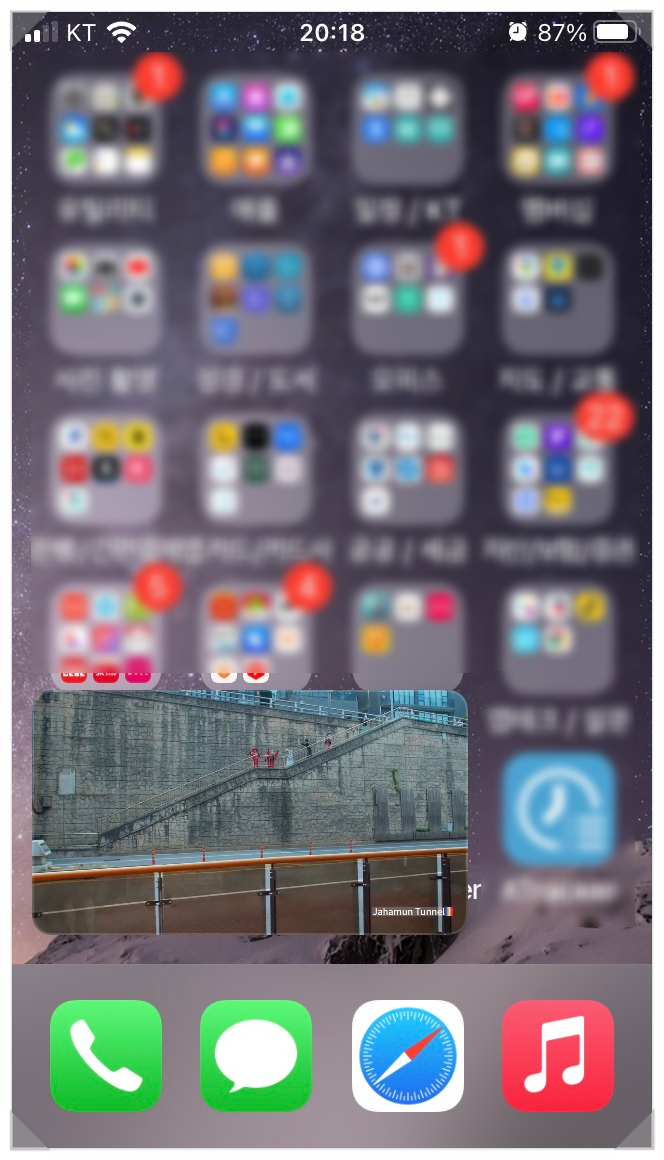
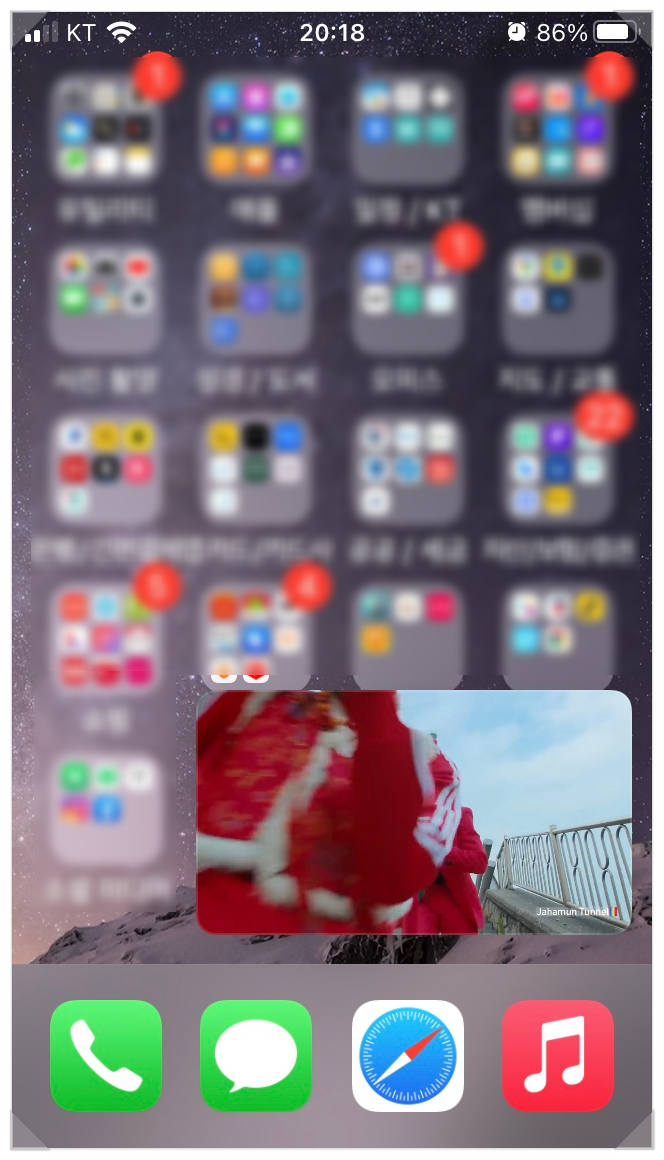
또한 [YouTube PiP] 창을 좌우로 스와이프하면 화살표로 변하는데, 이때는 상하좌우 어느 위치로든 갈 수 있다.
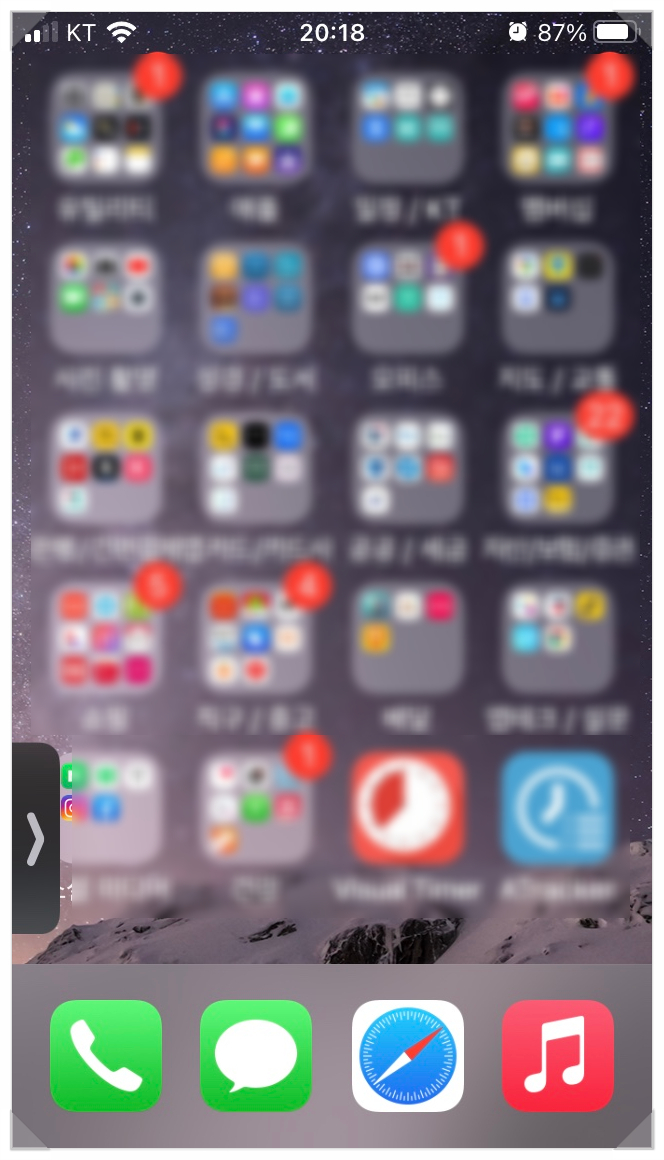
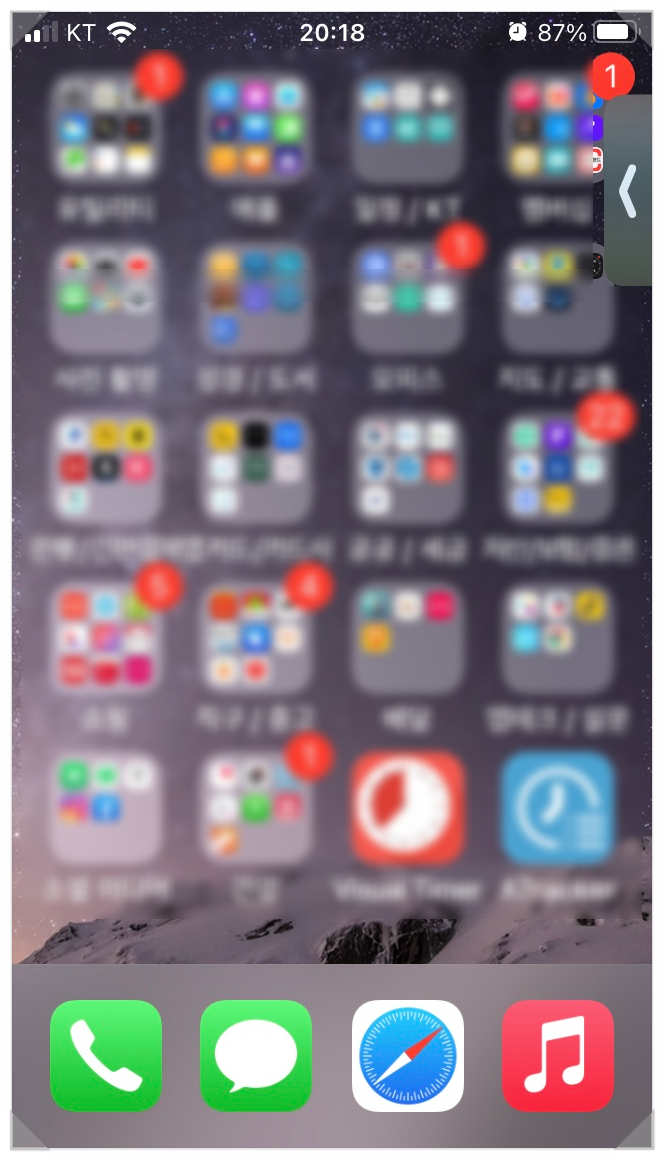
와, [YouTube PiP] 방법을 알고 나니 이렇게 속이 시원할 수가!
어휴....이 간단한 걸 몰라서 몇 달 동안 속 터진 걸 생각하면....
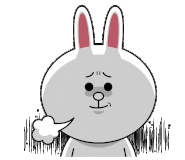
궁하면 통한다고, 유튜브 동영상 뒤적거리던 보람이 있네?
화면 한쪽에 쪼그맣게 떠 있는 유튜브 창을 보니 뿌듯하기 그지없다.
이제 유튜브 창 띄워 놓고 열심히 일해야 하겠지...?
'애플 사용자들을 위하여' 카테고리의 다른 글
| 애플 아이패드/아이폰의 iOS 무한 로딩 오류 해결 방법 (0) | 2019.08.22 |
|---|---|
| 애플 아이패드/아이폰 9번 오류 해결 방법 (0) | 2019.08.22 |